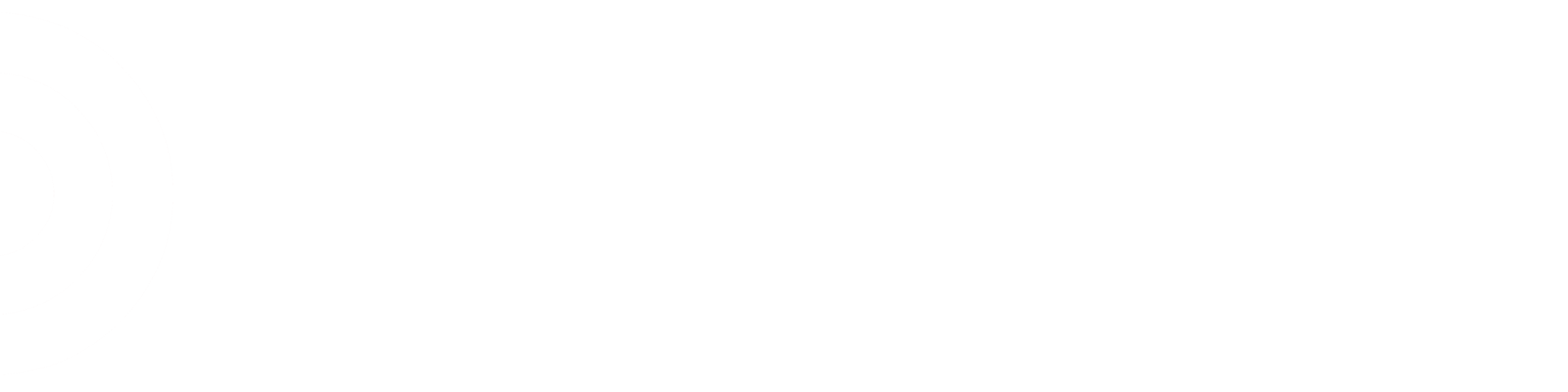If you are printing a sign that needs to be scanned in, instead of using the DPCI to create the sign, do the following:
1) log into RF Apps
2) select 4 for Siging
3) select 1 for Create Sign
4) select M for Main Printer
5) name batch
6) select N for Sign Number
7) type in the corresponding sign number
8) hit the quantity that you need
9) print created batch
Once that is done, scan the sign in. If you type in the DPCI to create the sign, when you are sent to that location in the System Led Price Audit, you will be unable to scan that barcode since it won't have the correct sign number which the system is looking for in order to verify that the correct sign is up - instead hou will get a message stating "Invalid Barcode."