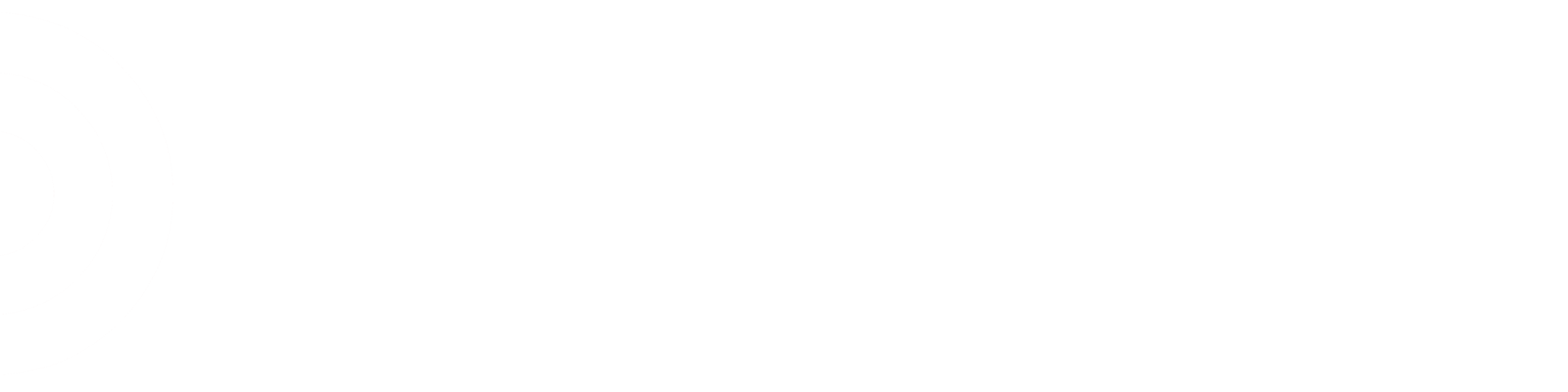- Joined
- Apr 1, 2012
- Messages
- 9
I haven't seen any threads dedicated to this, so i figure I'd start one 🙂
Please add some info if yyou have any!
Things that I've found helpful on the PDA...
Typing 49 before a DCPI to bypass the 1st screen when searching for a location of an item manually. Also good when the network is down, seems to bypass some problems when trying to search!
Using "NOP" in RF Apps to get a street/release date on an item (very handy in Elec). Also MUCH quicker when trying to find an item's location on the floor.
Using the logistics icon to see if an item is going to be shipped.
Checking Ad Promo to see if an item is going to be marked down within the next 2 weeks (usually for myself, haha).
Anyone have anything good?
Please add some info if yyou have any!
Things that I've found helpful on the PDA...
Typing 49 before a DCPI to bypass the 1st screen when searching for a location of an item manually. Also good when the network is down, seems to bypass some problems when trying to search!
Using "NOP" in RF Apps to get a street/release date on an item (very handy in Elec). Also MUCH quicker when trying to find an item's location on the floor.
Using the logistics icon to see if an item is going to be shipped.
Checking Ad Promo to see if an item is going to be marked down within the next 2 weeks (usually for myself, haha).
Anyone have anything good?